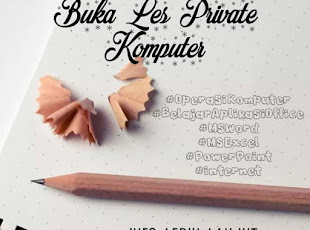bagi bapk/ibu yang ingin cari Les atau Kursus komputer untuk materi TIK kelas 4-6 SD Atau MIBisa ikut di kelas private Komputer 10 x Pertemuaninfo...
iklan kursus komputer kendal periode januari 2021
yukkk belajar komputer di kursus komputer kendalharga murah dan lokasi di tengah kotafasilitas lengkaptidak usah bawa laptop, tp kalupun bawa...
pengenalan dasar belajar komputer
Pengenalan Komputer
Istilah Komputer berasal dari sebuah bahasa
latin yaitu computare yang berarti menghitung dan...
Langganan:
Postingan (Atom)